برخی از هنرمندان با استعداد وجود دارند که میتوانند با دست خالی، نقاشی خیره کننده و واقع گرایانه ای بکشند؛ اما خلق یه همچین اثری برای تازه کار هایی مثل من، احتمالا توی خواب رخ میدهد! اما مثل اینکه با کمک فتوشاپ میتونیم از این سبک نقاشی تقلید کنیم و به عکس هامون افکت نقاشی واقع گرایانه بدهیم. در این آموزش، من راه انجام این کار رو به شما نشون میدم..
با گذشت از توضیحات اضافه میریم سراغ اصل آموزش !
تصویر دلخواه رو در فتوشاپ باز کنید. به مسیر image > adjustments > curves بروید و به روش ماهرانه ای مانند تصویر، کنتراست ( تضاد ) را افزایش دهید.
در حالی که لایه تصویر را انتخاب کردید، از کلید میانبر CTRL+J استفاده کنید تا دوتا کپی از این لایه ایجاد بشه. مطابق تصویر، دومین لایه کپی شده را انتخاب کنید و مسیر filter > other > high pass را طی کنید.
این فیلتر را طوری تنظیم کنید که مانند تصویر، اجزای ریز تصویر، از پسزمینه خاکستری ظهور کنند.
حالت ترکیب ( blending mode ) لایه ای را که افکت روی آن اعمال شد، به Linear Light تغییر دهید. با این کار، اجزای تصویر را تیز و برجسته میکنیم.
حالا لایه ای را که روی آن فیلتر high pass اعمال شده با لایه های زیرین ادغام ( merge ) کنید. سپس مسیر Filter > Stylize > Diffuse را طی کنید.
حالت فیلتر diffuse را به Anisotropic تغییر دهید. با این کار به تصویر، یک ظاهر براق میدهیم.
اگر شما از نزدیک به کاری که انجام داده اید نگاه کنید، متوجه یه سری درز و لبه های زشت میشوید که همه جا هستند اما با یک ترفند این مشکل رو برطرف میکنیم.
مسیر Image > Image Rotation > 90° CW را طی کنید. سپس از کلید میانبر CTRL+F استفاده کنید تا فیلتر Diffuse مجدد بر روی لایه تکرار شود.
دوباره تصویر را 90° بچرخانید و مجدد فیلتر را به روش مرحله قبل بر روی لایه اعمال کنید. این مرحله را دو بار دیگر تکرار کنید تا تصویر در جای صحیح قرار بگیرد.
فیلتر Diffuse همانطور که توضیح دادم، تصاویر را سرد و براق میکنه اما مشکلی که داره یکم تصاویر رو مات میکنه. برای برطرف کردن این مشکل مسیر Filter > Sharpen > Smart Sharpen را طی کنید و مطابق تصویر بالا، مقادیر را تنظیم کنید.
نتبجه کار به نظر خیلی خوب میرسد اما میشه یه مقدار جزئیات رو بهتر کرد. Surface Blur را از مسیر Filter > Blur انتخاب کنید و مطابق تصویر بالا مقادیر را تنظیم کنید.
ترجمه و نگارش : kaqazART.blog.ir





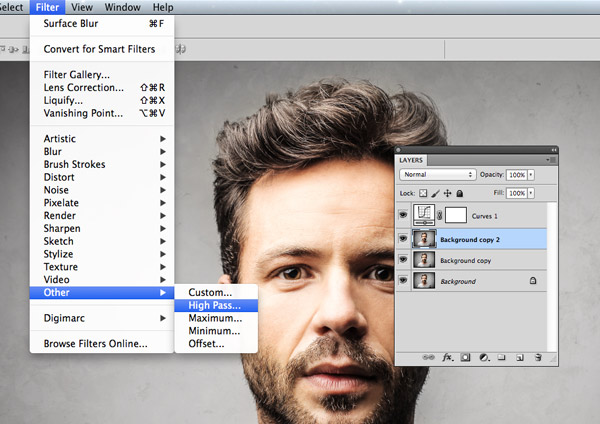

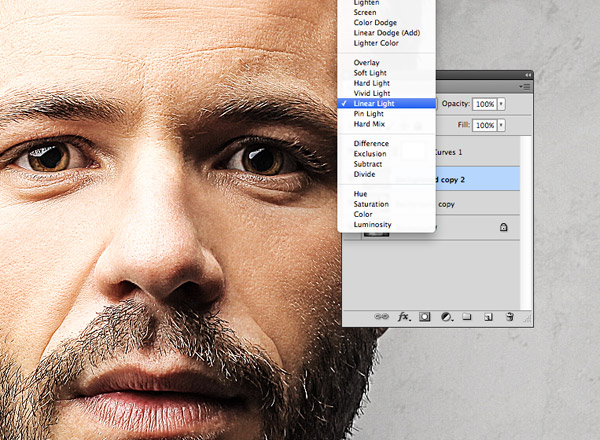










ما را با درج لینک در وبگاه خود حمایت نمائید
یاعلی